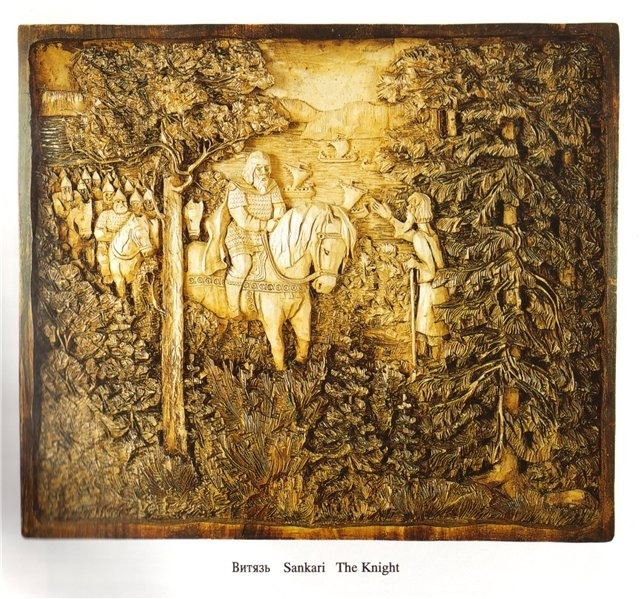Hai kawan semua, sudah lama kita tak jumpa dalam kategori
Tutorial Flash, kali ini kita akan belajar bagaimana cara membuat animasi berputar pada Flash, Hal ini bisa diterapkan pada semua program Flash mulai dari macromedia Flash (versi lama) sampai Adobe Flash (versi baru).
Melihat dunia yang semakin panas, kerusuhan di mana-mana, musim yang tidak menentu, dll (wah ini tutorial apa berita gan?? wkwkwk... intermezo aja) maka di rumah saya selalu memakai kipas angin untuk mendinginkan suasana. Maklum klo pakai AC listriknya kagak kuat, duitpun tak cukup jd pakai AC yang lain alias (AC) Angin Cendela.
Tutorial kali ini tak lepas dari Kipas angin, bagaimana kita membuat kipas angin atau
animasi berputar di Flash? ikuti langkah berikut ini :)
1. Siapkan Kipas angin, Lihat arah berputarnya, jangan lama-lama nanti pusing, wkwkwk....
2. Nyalakan komputer dan buka program Flash, Disini saya memakai Adobe Flash CS 4
3. Buat Object 2 buah segitiga + 1 Buah object lingkaran di Lembar kerja flash
Caranya:
Untuk membuat Segitiga gunakan
PolyStar Tool pada toolbar , Untuk Pengaturan gunakan Style: Polygon, Number Of Side: 3
Untuk membuat Lingkaran gunakan
Oval Tool dan tekan dan tahan tombol shift agar lingkaran bulat sempurna

Petunjuk Gambar IG
4. Atur gambar sehingga membentuk Sebuah baling baling kipas dan seleksi semuanya lalu tekan CTRL + G (Group) untuk menggabungkan 3 object tersebut menjadi 1 kesatuan

Petunjuk Gambar IG
5. Sekarang waktunya membuat Frame pada
Layer 1 klik
Frame 50 dan pilih
insert Frame

Petunjuk Gambar IG
6. Masih di Frame 50, klik kanan lagi dan sekarang pilih
Create Classic Tween
7. Pada Properties, atur
Tweening , pilih Rotate: CW (Searah jarum jam)

Petunjuk Gambar IG
Setelah selesai, tekan F6 di frame 50 untuk memunculkan keyframe

Selesai
untuk melihat hasilnya tekan CTRL + Enter